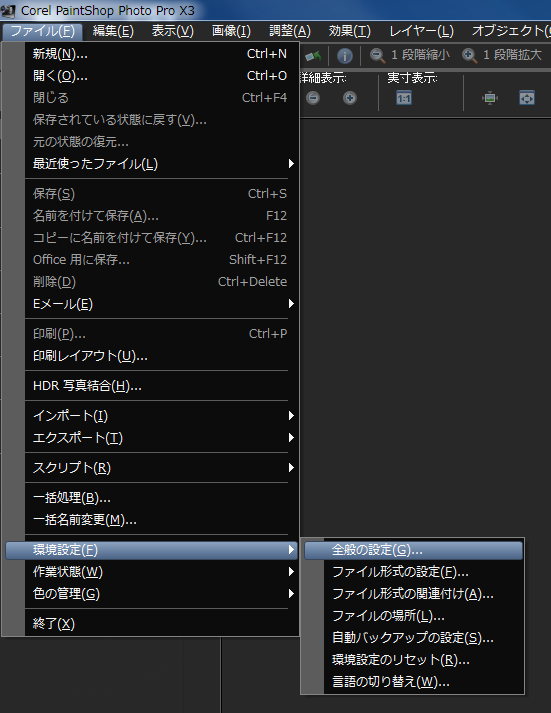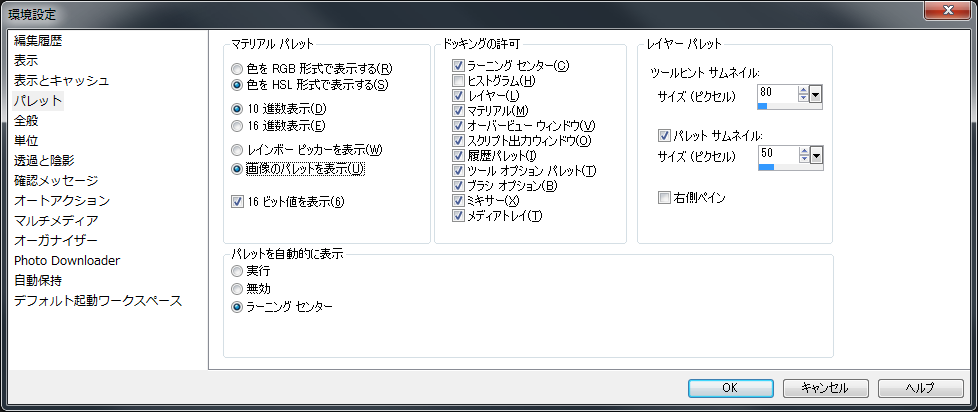ツールバーやパレットが表示されなくなった(Ver.10,11,12)
- [ファイル(F)]→[環境設定(F)]→[環境設定をリセット(R)]で、上から5項目にチェック後OK
- Shiftボタンを押しながら起動
これらをすれば、設定をリセットすることが可能です。
ただし、スクリプトを自作していたり、ボタンの配置をカスタマイズしていると
消えてしまうので、注意が必要です。
いつも同じような作業をしている。マクロ的に保存できないか(Ver10,11,12)
- [表示(V)]→[パレット(P)]→[履歴パレット(I)]で履歴パレットを表示
- 作業を行う
- 履歴パレットに行動が表示されるので、行動を選択(最初をクリック、最後をShiftを押しながらクリック)後、右クリックでスクリプトとして保存
これで、作業自体が情報として保存が完了しているので、[ファイル(F)]→[一括処理]にて、写真、スクリプト、保存形式などを選択、開始をクリック。で一括的に適用させるか、[表示]→[ツール]→[スクリプト]で、スタートボタンを押せば簡単再生できます。(クイックで保存した場合、履歴パレットのみで再生可能です)
ユーザーインターフェイスを白い、昔の状態に戻したい。(Ver.12)
[表示(V)]→[グラファイト ワークスペーステーマ の仕様(T)]をクリック
マイドキュメントにMy PSP Filesが出来た。コレって移動できないの?
移動できません。
その分、マスクやブラシ、ピクチャーチューブ、スクリプトなどをそこに入れることで簡単に導入できるようになっています。
これがいやならインストール時に別フォルダ(ProgramFileのPaintshopなど)を選択し、インストールしましょう。
複数の画像を指定して、1枚に2*2とか4*4で結合したいんですが教えてください
例えば
■■
■■
こんな感じに4枚の画像をくっつけたいなら
【1】■を4枚用意。大きさはあらかじめ「サイズ変更」で拡大/縮小したり、
「キャンバスのサイズ」で切ったりして整えておくといい
【2】■4枚分の大きさのファイルを新規作成
┏━┓
┃ ┃←あらかじめラスタレイヤーを新規で作っておくと楽かもしれん
┗━┛ (新規作成した時点でのレイヤーは背景だけ)
【3】貼り付け元の画像のレイヤーを、新規の画像の所にドラッグドロップで
「新綺レイヤーとして貼り付け」が完了する。
┏━┓←■■
┃ ┃ 1コ1コドラッグドロップ
┗━┛←■■
【4】整列させる
パノラマ写真が作りたい
Ver.9、10であれば PhotoAlbumで可能でしたが、現状パノラマ作成機能はついていません。
レイヤーを駆使して作るか、専用ソフトに任せてください。
Vsitaに搭載されているフォトギャラリーでも出来るようです。
綺麗な線が引きたい
Paint Shop にはアートメディアツールというものがVer.8から搭載されています。
その油彩を使うことである程度滑らかな線が引くことが可能です。
もしそれで納得が行かなかったらペンツールを使ってイラストレータのように
線を書くことをお勧めします。
フォントの枠を太くすると、内側まで浸食していく
コピーして枠線0にしたものを上に載せればOKです。
イラストレーターでも同じ方法で行わなければならいので
ちゃんとした動作です。
同じメーカーが発売している
コーレルドローだと「枠線を背景に」という事が出来るので楽ですよ。
Elementsみたいに塗りつぶしレイヤー→グラデーションで円や反射などと同じようなことしたいんですけど
バケツツール、マテリアルで円、放射グラデーションを
指定すればオッケーよ
フィルターのモザイクがみつからない。
バージョン10当たりまで「モザイク」というフィルタ名だったものは「ピクセレート」と名前が変えられています。
フィルタ名が変更されているものはこれだけじゃないかもしれません。
CorelDRAWのデータを読み込ませたいんだけど、読み込んでくれない。
CorelDRAW側でVer.9以降で保存してから読み込ませてください。
でないとエラーが起きたり読み込んでくれなかったりします。
ロゴとかを写真からドローデータで作成したいのですが、トレース作業のやり方がよく分かりません
まずトレース元の画像を用意、ペンツールで輪郭をなぞっていく
必ずベクタ方式でやること
方法はフリーフォームかフリーハンド
フリーフォームなら時間はかかるがきれいにトレースできる
フリーハンドは手軽だがきれいにトレースするとなると
必ずポイントの手修正作業をやることになる
まぁ、作業量はどちらもそんなに変わらないと思う
基本は輪郭の山のてっぺん、谷底にポイントを置き
ハンドルを輪郭に沿わせながらすこし伸ばす感じ
ポイントに種類がいろいろあるけど
直線ポイント、左右対称ポイントだけで十分だと思う
たまに微調整で左右非対称ポイントも使ったりする
「Illustrator トレース」で検索すると詳しいやり方が出てくると思う
書籍もIllustrator関連初心者向けのやつをさわりの部分だけ読めばいいと思う
残念ながら言葉で表すのが難しい、なれるしかないと思う
私はアニメキャラクターの輪郭をなぞって色替え遊びをお勧めする
形状が単純だし、線画がガイドになってくれる、いい練習になる
トレースし終わったらイメージサイズの変更で解像度を増やす
まぁ300dpi以上膨らませれば大丈夫だと思う
あとはドロー編集時のショートカットキーを覚える
効率がぐんと増す
5ボタンマウス持ってるならサイドボタンに
CTRL+S、CTRL+Lを割り当てとくと修正が楽だよ
あとホイールボタンにCTRL+Q(ポイント編集終了)だな
Photoshopの『境界線を描く』のと同じ機能ってある?
塗りつぶしなしのパスでokじゃない?
PSP12ですが、かんたんにテキストに縁取りをする方法はありますか?
1・よくある手は、テキストオブジェクトを二つ重ねて、
下にあるオブジェクトだけに枠線を付ける方法だな
2・大きいと汚くなるけど小さい文字なら
レイヤースタイルのアウターグロウでも縁取りっぽく見えたりする
レイヤー数減らしたい場合にオススメ
3・XI(11)だけどオレのやり方
文字を置いてレイヤ合成
テキストを選択範囲で囲む(方法はいろいろある)
[選択範囲]-[変更]-[拡大]
で選択範囲を拡大すれば縁取りの外側部分を囲める。
[Ctrl]+[自動選択]などで文字そのものを選択範囲から抜く
あとはdeleteすれば背景色に縁取りされる。
その後のアンチエイリアスとかはお好みで。
IllustratorのAI形式が扱えるって聞いた
CS3のAI形式なら読み込めるけど、ラスタライズされちゃうよ。
PSP X2の時にはエクスプローラ上でPSP形式(*.pspimage、*.psp等)のサムネイル表示ができていたのに、X3にバージョンアップしたら表示されなくなった
サムネイル表示用のシェルエクステンションがX3になって無くなったのが原因。
X2を持っているのなら、必要なファイルをコピーしてレジストリ登録すればX2と同様にサムネイル表示できるようになる。
1・X2をインストールした環境から以下のフォルダを丸ごとコピーする。
Program Files\Common Files\Corel\PSPThumbShellExt\
すでにアンインストールしてしまった後なら、仮想環境なりにX2をインストールして入手すること。ちなみにX2のアップデートパッチを当てても上記フォルダ内のファイルは更新されないので、初期リリース版のX2そのままでOK。
2・X3をインストールした環境に前述のフォルダをコピーする。
※コピー先は任意。
3・コマンドプロンプトを開く(Vista/7 なら管理者権限で開くこと)。
以下のコマンドを実行する。
regsvr32 [フォルダのパス]\PSPThumbShellExt.dll
例)regsvr32 "C:\Program Files\Common Files\Corel\PSPThumbShellExt\PSPThumbShellExt.dll"
「PSPThumbShellExt.dll の DllRegisterServer は成功しました。」等と表示されればOK。
4・本ページ添付のregファイル(PSPThumbShellExt.zipの中に入っている *.reg ファイル)をダブルクリックして実行する。
 PspThumbShellExt.zip
PspThumbShellExt.zip
これでサムネイル表示されるようになる。
ただし64bit版環境ではこれをやってもエクスプローラ上でのサムネイル表示はできない。
(シェルエクステンションが32bitであるため)
エクスプローラではなく、シェルエクステンション対応のサムネイル表示機能を持った32bit版のファイラー(FileVisor、X-Finder等)で表示すれば、64bit環境でもサムネイル表示できる。
RGBではなく、HSVの数値で色を選択していきたい。
[ファイル]>[環境設定]>[全般の設定]
[パレット]>[マテリアルパレット]>[色をHSL形式で表示する]にチェック
________
最終更新:2010年12月02日 10:29
 PspThumbShellExt.zip
PspThumbShellExt.zip